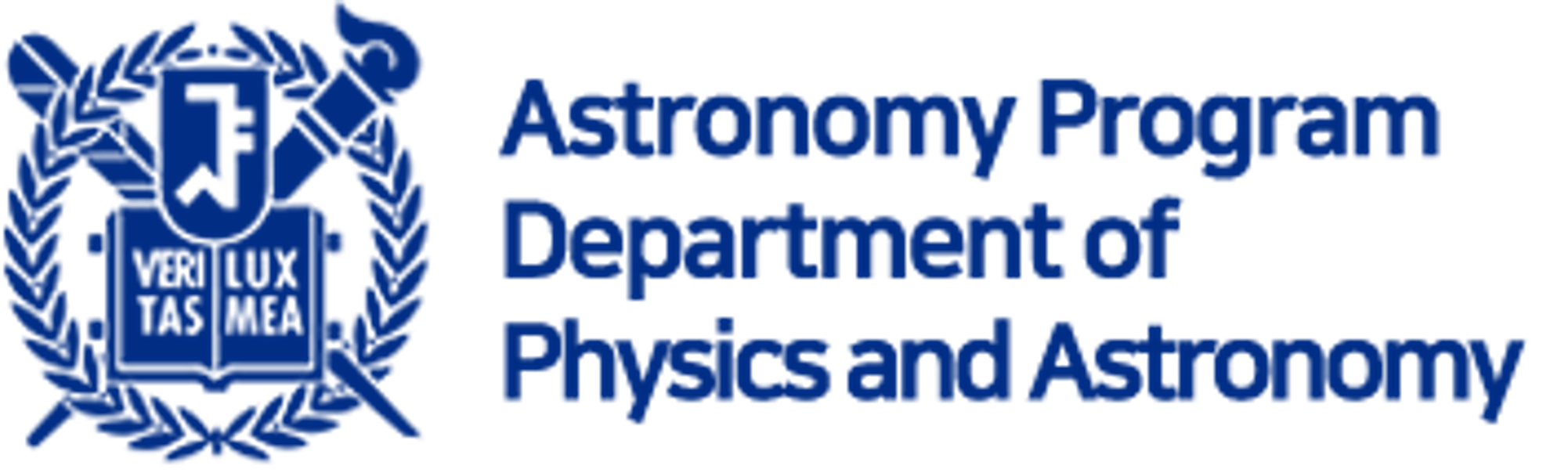2. UNIX Shell#
This time, we will learn very basic things on UNIX. You can find good references from anywhere, and I will explain very basic things which are essential to follow the course materials.
References for this page in our repo
Some selected references are in this repo (link):
00_UNIX_Tutorial_01.pdf and 00_UNIX_Tutorial_02.pdf by UCSD.
I think it is enough to read Tutorial 1 and 2 of the first file.
00_Park_Basic_LINUX.pdf by Keunhong Park (former SNU graduate student) in Korean.
2.1. Some Jargons#
- directory
For Windows users, the word “directory” may not be familiar. It is similar to “folder”.
- terminal
Decades ago, there was no “monitor” like today. Terminal was used as a tunnel between the computer or calculator and human (thus “terminal”). In other words, it displays things from computer to people OR gets input from person to computer. Nowadays, terminal means a program which does similar job, but with much powerful functionalities.
- shell
Shell is an application running on terminal, and it interprets what people type to the terminal. Thus it is also called “command line interpreter” or just CLI.
bashis one of such shells.- prompt
A serial of characters which indicates that the terminal is ready to get command from you. It’s
$on Ubuntu and>>>for Python.ls“List”. List the files and directories at where you are. Example:
$ lscd“Change Directory”. Move to that place. Example:
$ mv Documents/cp“Copy”. Copy an object to a selected place. Example:
$ cp objectlist.txt newfile.txtmv: “Move”mkdir: “Make Directory”pwd: “Present Working Directory”, i.e., your present locationchmod: “Change Mode”rm: “Remove”~: The home directory. Typecd ~and thenpwdto see what~means.echo: Similar to print functions in C or python languages.
If you want, you can find manuals from here.
2.2. Tutorial#
Now I will show you how some simple commands work.
aaa@YPB:~$ ls
00_Preface-English.ipynb 01_Installation.ipynb 02_Python_Basic.ipynb html
00_Preface-Korean.ipynb 01_LINUX_Shell.ipynb 03_Get_the_Taste.ipynb README.md
By default, you may see colors for different types, e.g., gray for normal files and blue for directories.
aaa@YPB:~$ ll
total 200
drwxrwxr-x 5 aaa aaa 4096 3 15 03:13 ./
drwxrwxr-x 5 aaa aaa 4096 3 14 01:18 ../
-rw-rw-r-- 1 aaa aaa 22660 3 13 23:07 00_Preface-English.ipynb
-rw-rw-r-- 1 aaa aaa 27503 3 13 15:22 00_Preface-Korean.ipynb
-rw-rw-r-- 1 aaa aaa 16134 3 13 23:20 01_Installation.ipynb
-rw-rw-r-- 1 aaa aaa 2184 3 15 03:13 01_LINUX_Shell.ipynb
-rw-rw-r-- 1 aaa aaa 21730 3 13 23:48 02_Python_Basic.ipynb
-rw-rw-r-- 1 aaa aaa 81065 3 14 03:19 03_Get_the_Taste.ipynb
drwxrwxr-x 8 aaa aaa 4096 3 15 02:50 .git/
drwxrwxr-x 2 aaa aaa 4096 3 14 22:43 html/
drwxr-xr-x 2 aaa aaa 4096 3 15 02:51 .ipynb_checkpoints/
-rw-rw-r-- 1 aaa aaa 342 3 14 00:03 README.md
Here, the directory or files start with . are the ones which are hidden. The first column means the permissions (see some manual for chmod).
2.2.1. Making and Editing a File#
Let’s make a test file:
vi sample.txt
vi is a default editor. Hit i and type “hello”. Hit Esc, and then colon (:). You will see the colon appeared at the bottom. Type “wq” and hit Enter. wq means write and quit. Then typing ls will show you a new file named “sample.txt”.
Now let’s move it to a new directory. You can type
mkdir test <--- make directory named "test"
cd test <--- go to that directory
mv ../sample.txt . <--- move the "sample.txt" to here (.)
pwd <--- print your current location
ls <--- show file list
You may want to rename or copy the file:
cp sample.txt .. <--- copy sample.txt to the higher directory
cp sample.txt qq.txt <--- copy sample.txt to the higher directory with a new name "qq.txt"
mv sample.txt pp.txt <--- move sample.txt as pp.txt, i.e., identical to "rename"!
How can we remove pp.txt and the directory test?
rm pp.txt <--- remove pp.txt
cd ..
rm -r test <--- remove test directory
As you saw, to delete directory, you need an option “-r”, which means “recursive”. If you don’t do so, you will get an error message
rm test
rm: cannot remove 'test/': Is a directory
2.2.2. Writing What You See on a File#
You may frequently need a list of filenames. For example, you want to open FITS files “abc.fits”, “def2.fits”, …, “zer0.fits”, which have no clue on the naming. One way is to make a text file contains the file names, and load it from Python. Then, you can use for loop to open each file sequentially.
ls *.fits >> list.txt
Here, * means “any string”, i.e., ls *.fits will list any file ends with .fits. >> means “add to”, or “append to”. That is, all the output of ls *.fits will be added to a file named list.txt. If there is no file named ls *.fits, it will automatically make it.
ls *.fits > list.txt
Test what happens when you use “>”.
2.2.3. Making a Script File#
This is a very simple shell script which gets 2 arguments (example is from here). Copy the following and save it as test.sh file.
#!/bin/bash
# example of using arguments to a script
echo "My first name is $1"
echo "My surname is $2"
echo "Total number of arguments is $#"
Then on the terminal,
$ chmod a+x name.sh
$ ./test.sh Hans-Wolfgang Loidl
You will see the output
My first name is Hans-Wolfgang
My surname is Loidl
Total number of arguments is 2
If you want, you can learn loops, etc.